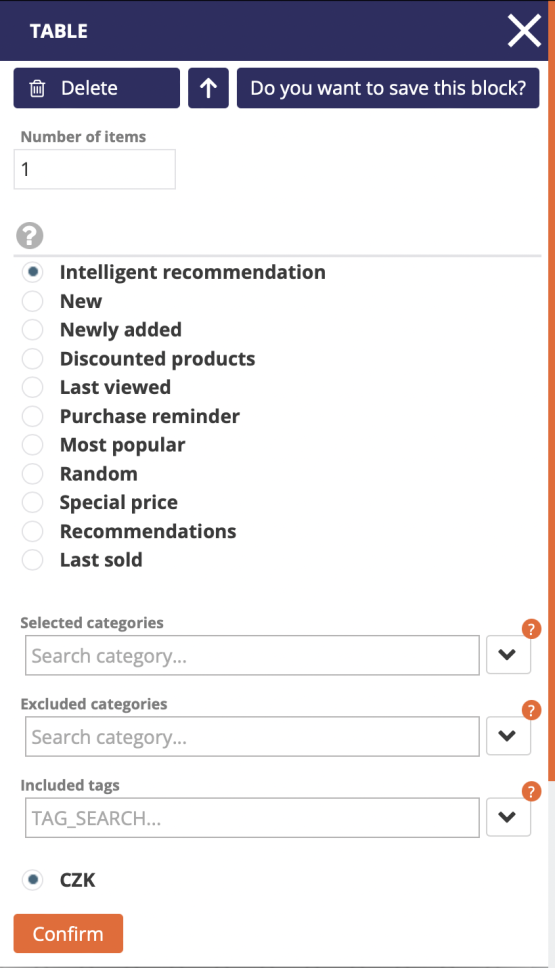Abandoned cart
With the Abandoned Carts campaign, you can remind your customers that they have items in their cart and haven't completed their purchase.
Setting up an abandoned cart
In the Campaigns tab, click on Abandoned Cart to start the setup wizard.
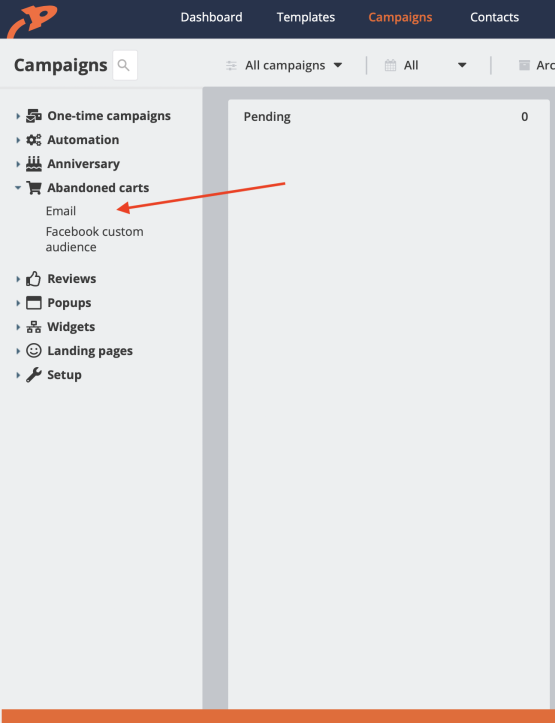
Name and time
In the first step, you set the name of the campaign and how long you want to send the email to the customer after the item has been added to the cart. The default is an hour, which is the ideal time to send a quick cart abandonment. You can also set up multiple abandoned carts, named differently and triggered at different times or targeted to different audiences. You can also set a particular customer to receive a cart only once in a specific time interval. In this case, check the option Send at most once per and fill in the time in days.
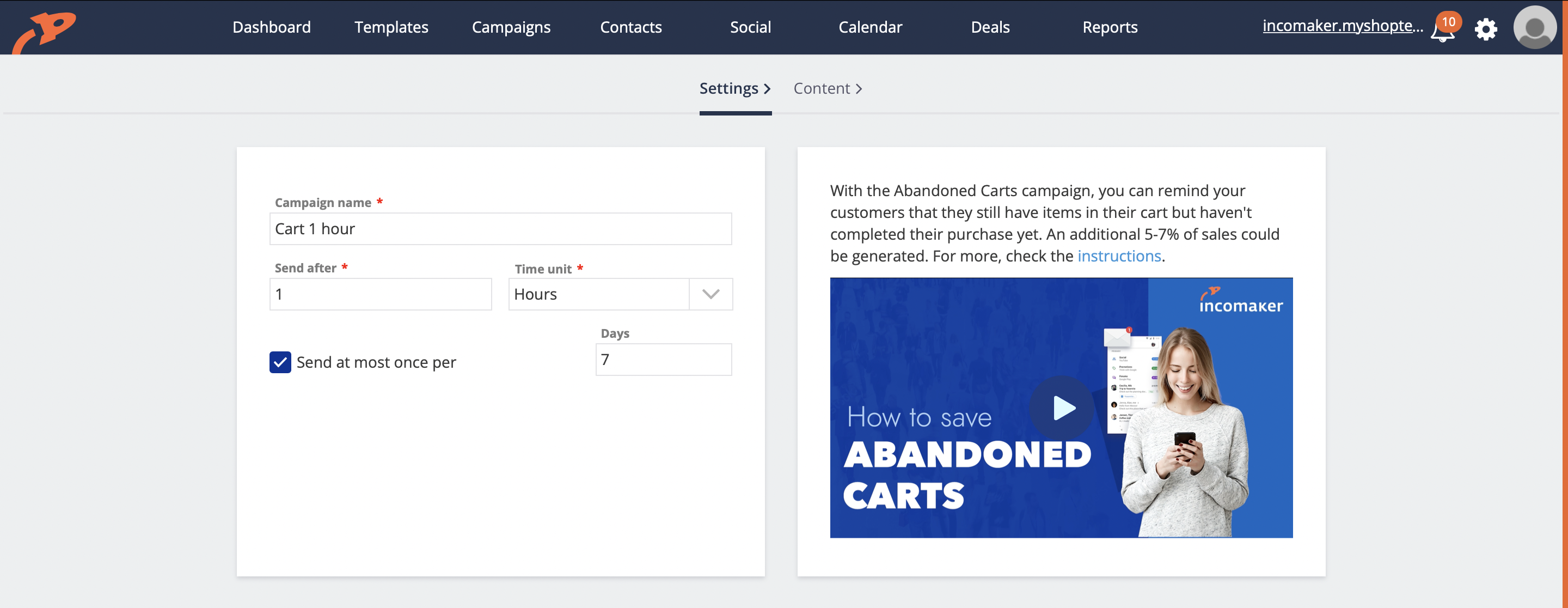
Campaign reach
If you don't manipulate the Advanced tab, all your subscribed recipients will receive your emails.
However, you can narrow down the targeting and select only certain segments or limit the recipients in terms of various parameters such as age, physical location and many others. You can do this by expanding the Advanced menu, where you can work with segments just like you work with them anywhere else in the system.
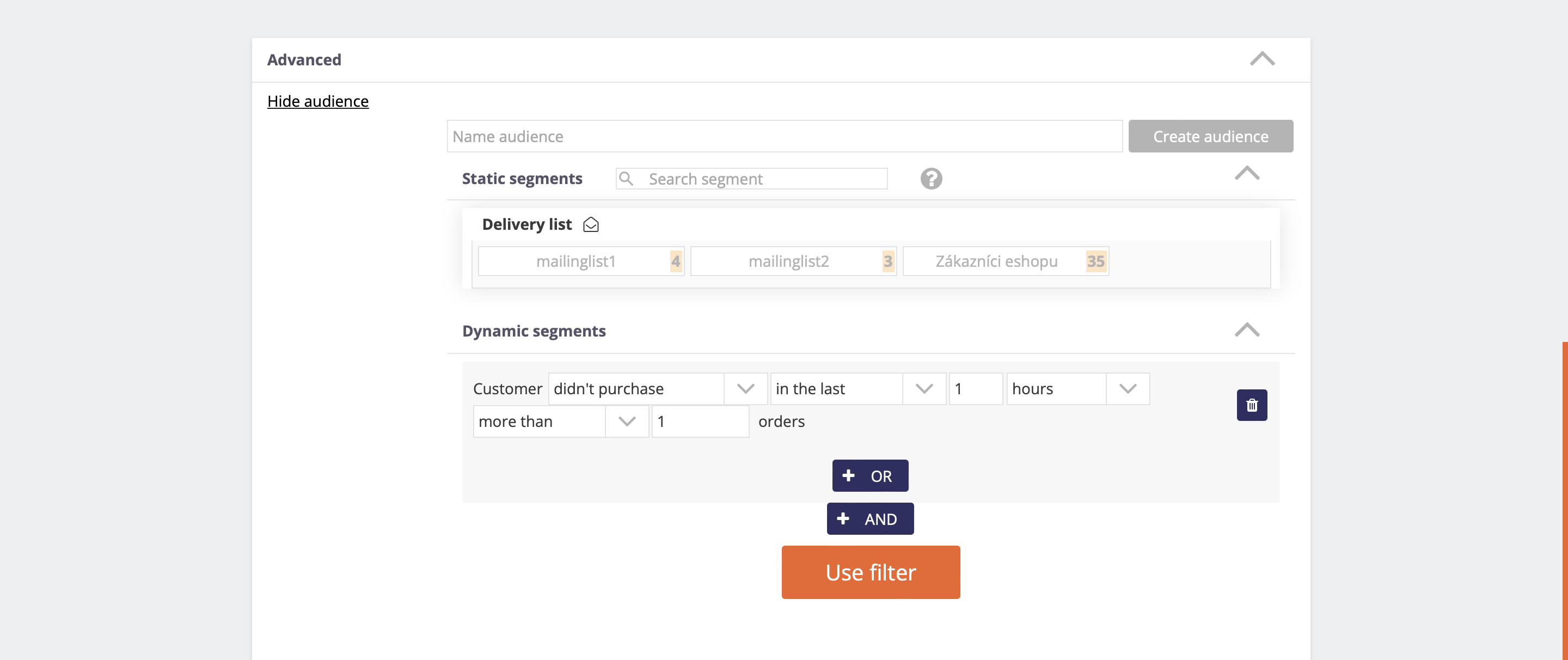
Template
Select a template. If you don't select one, you can build it from scratch. But in most cases, it's easier to start with an existing template and just edit it. Click Next and you'll be in the editor where you can edit the template just like any other email. There are placeholders present in the text that will be replaced in the result with specific product names and images, etc. Of course, you can edit or reposition them as needed.
If you are satisfied, click Finish at the bottom and the campaign is scheduled. Don't be afraid to schedule your campaign, you can always come back and tweak it later.
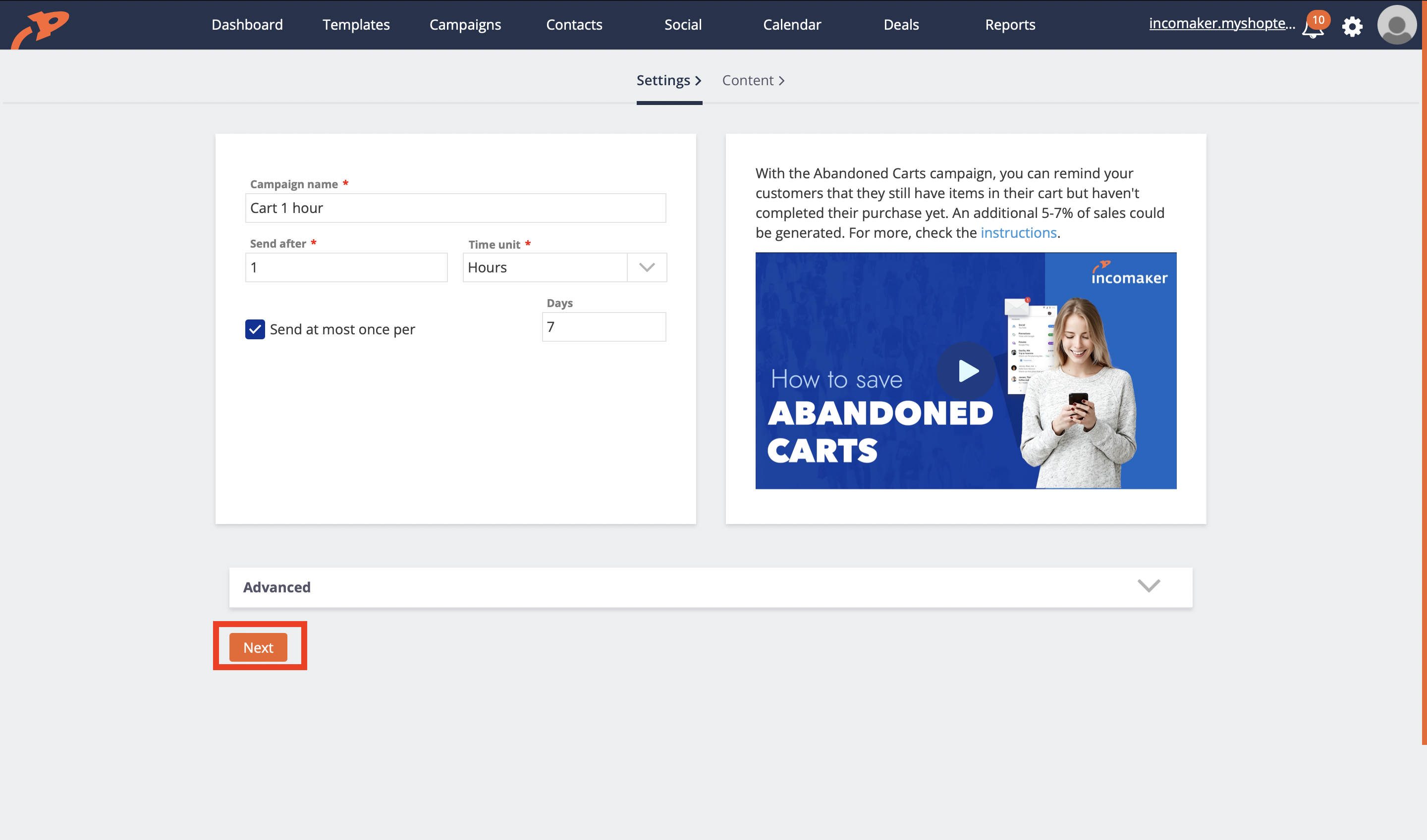
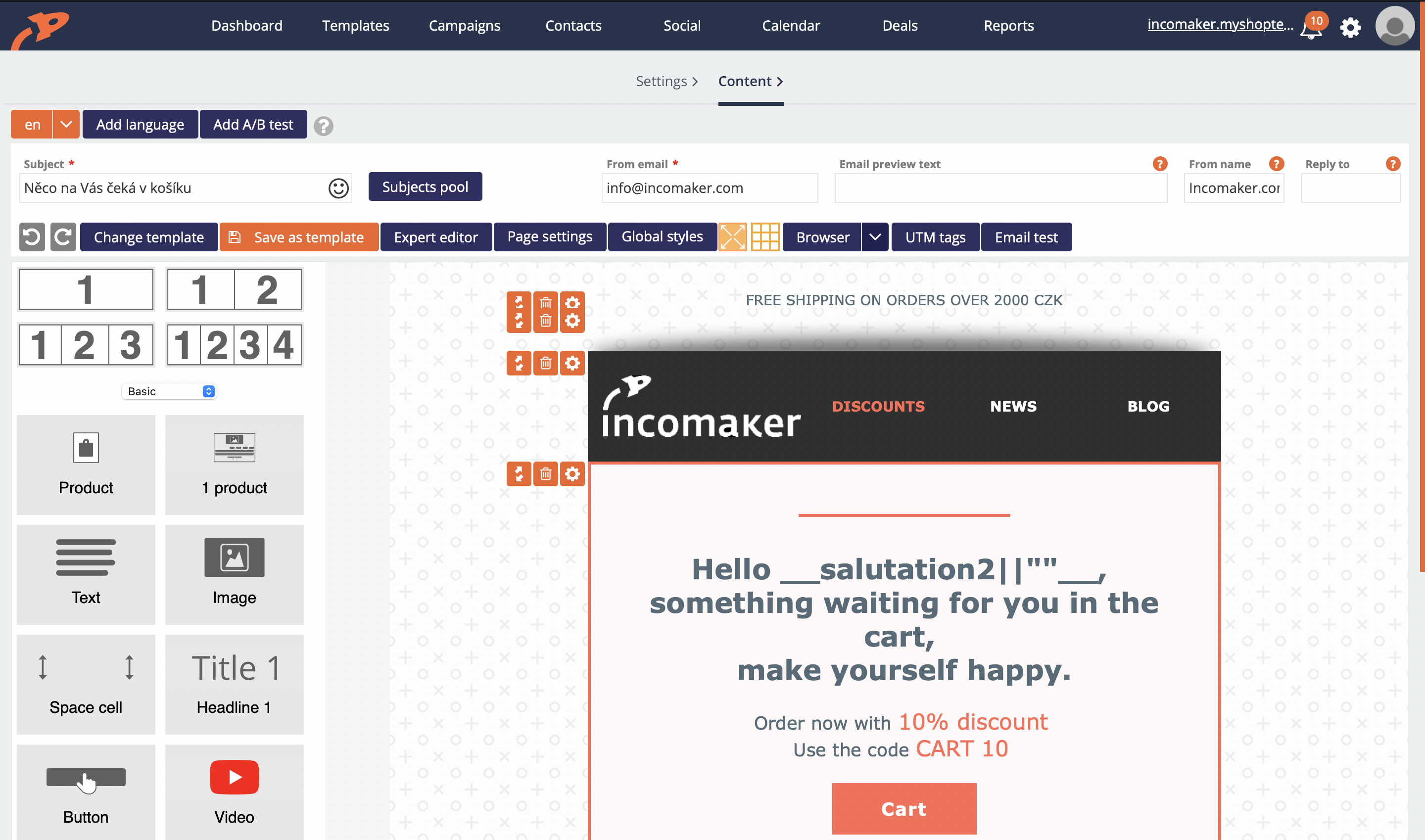
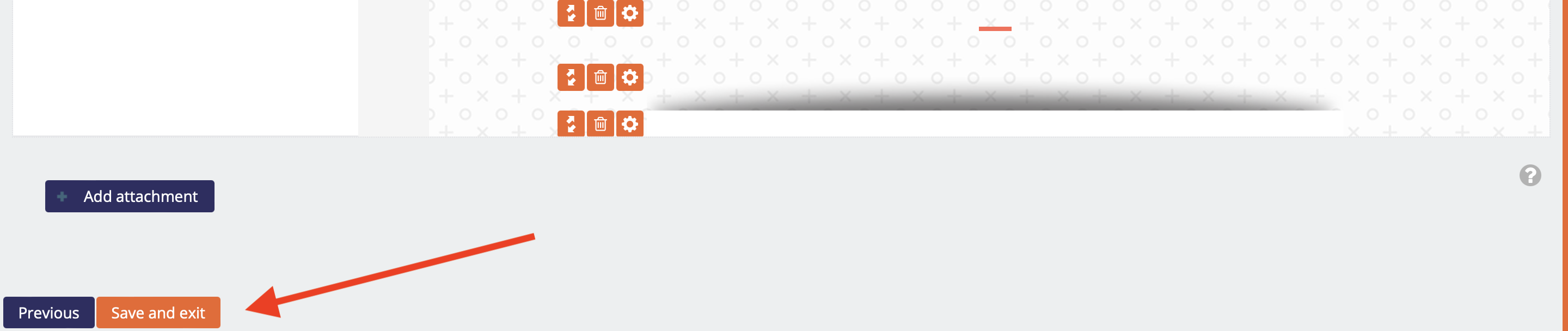
Advanced adjustments
The main element of the template is the Dynamic Content element, which you can set up or you can add more of them to the same template at the same time - for example, you can also send relevant articles that relate to the product in the product mail.
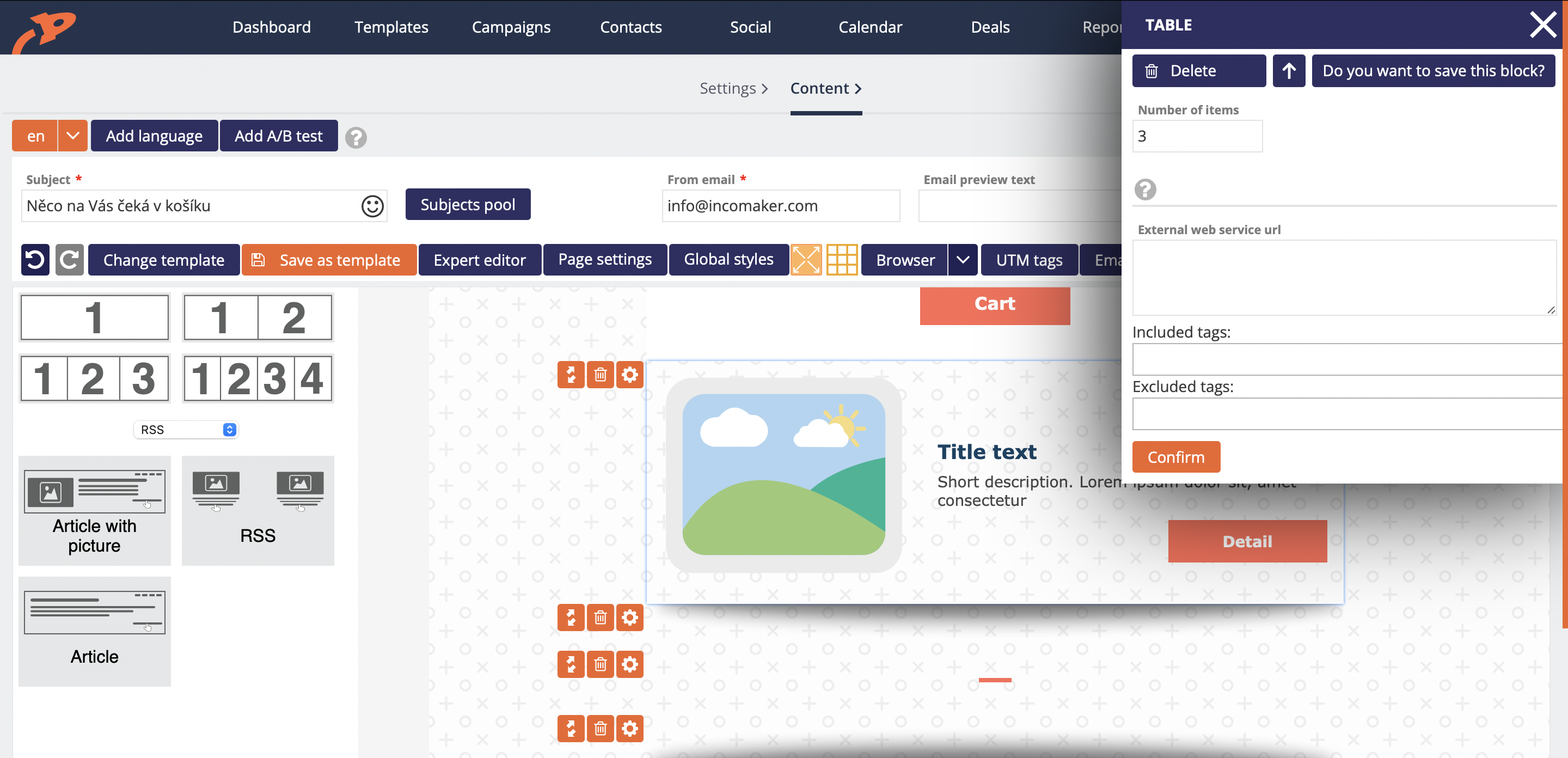
Adding another type of dynamic content
If you want, you can also add another block with dynamic content to the basket and offer the customer, for example, other products that he might like (smart product recommendation). The easiest way to add a block is to copy an existing block from an abandoned cart - this preserves all styling.
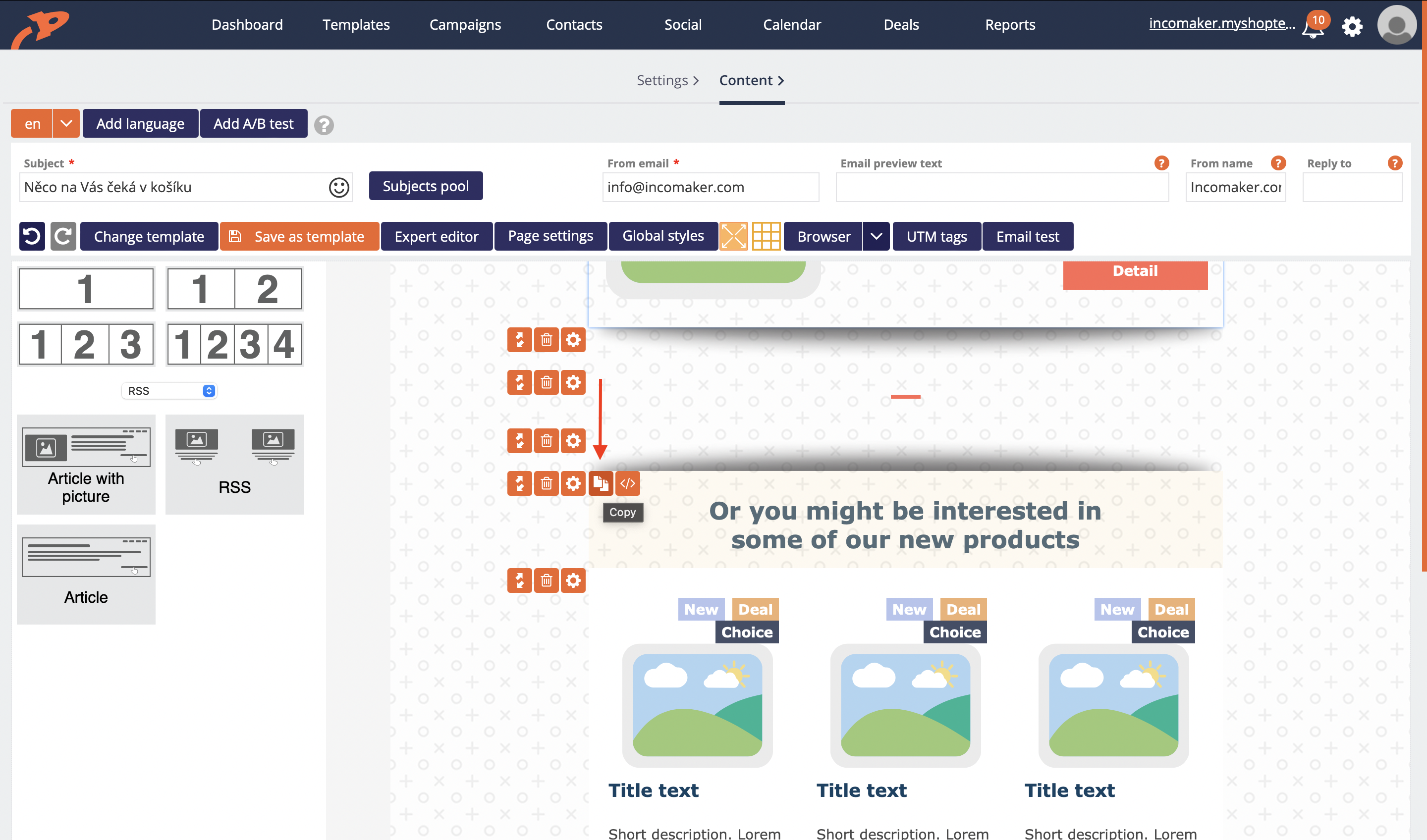
Setting up smart product recommendations
In the Dynamic Content dialog you can set how many items (products) should be displayed in the mail, or you can modify the product selection criteria. Nothing prevents you from having more Dynamic Content elements in the email and your email can then look like it first contains a selection of news (News on offer) followed by an article from your blog (Smart article recommendations) on the topic and finally an offer of several products relevant to the customer (Smart product recommendations).